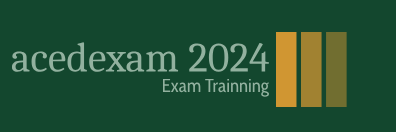You’ve positioned the type and applied some effects to it. It’s time to add some animation! You will learn several ways to animate text in Lesson 3; for now, you’ll use a simple animation preset that will fade the words Explore Hawaii onto the screen next to the logo. You’ll need to work in the BlueCrabLogo composition so that you can apply the animation to only the EXPLORE HAWAII text layer.
- Click the BlueCrabLogo tab in the Timeline panel, and select the EXPLORE HAWAII layer.
- Move the current-time indicator to 1:05, which is the point at which you want the text to start fading in.
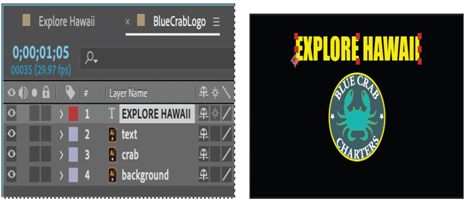
3. In the Effects & Presets panel, choose Animation Presets > Text > Animate In.
4. Drag the Fade Up Words animation preset onto the EXPLORE HAWAII layer in the Timeline panel or over the words Explore Hawaii in the Composition panel. Don’t worry about the text disappearing—you’re looking at the first frame of the animation, before the words have started to appear.
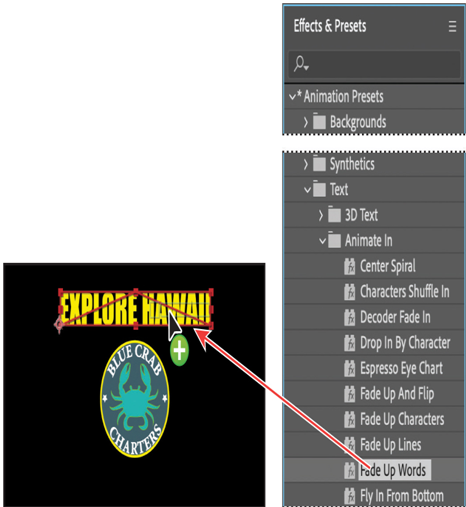
5. Click a blank area of the Timeline panel to deselect the EXPLORE HAWAII layer, and then drag the current-time indicator to 2:10 to manually preview the text animation. The text appears, one word at a time, until the words Explore Hawaii are fully onscreen at 2:10.

Precomposing layers for a new animation
The presentation graphic is coming along nicely, and you’re probably eager to preview the complete animation. Before you do, however, you’ll add a dissolve to all of the logo elements except the words Explore Hawaii. To do this, you need to precompose the other three layers of the BlueCrabLogo composition: text, crab, and background.
Precomposing is a way to nest layers within a composition. Precomposing moves the layers to a new composition, which takes the place of the selected layers. When you want to change the order in which layer components are rendered, precomposing is a quick way to create intermediate levels of nesting in an existing hierarchy.
- Shift-click to select the text, crab, and background layers in the BlueCrabLogo Timeline panel.
- Choose Layer > Pre-compose.
- In the Pre-compose dialog box, name the new composition Dissolve_logo. Make sure the Move All Attributes Into The New Composition option is selected. Then click OK.
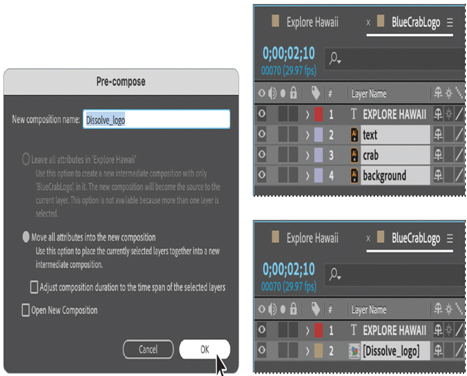
The three layers are replaced in the BlueCrabLogo Timeline panel with a single layer, Dissolve_logo. This new, precomposed layer contains the three layers that you selected in step 1. You can apply the dissolve effect to it without affecting the EXPLORE HAWAII text layer and its Fade Up Words animation.
4. Make sure the Dissolve_logo layer is selected in the Timeline panel, and press the Home key or drag the current-time indicator to 0:00.
5. In the Effects & Presets panel, choose Animation Presets > Transitions – Dissolves, and then drag the Dissolve – Vapor animation preset onto the Dissolve_logo layer in the Timeline panel or onto the Composition panel.
Tip
To locate the Dissolve – Vapor preset quickly, type vap in the search box in the Effects & Presets panel.
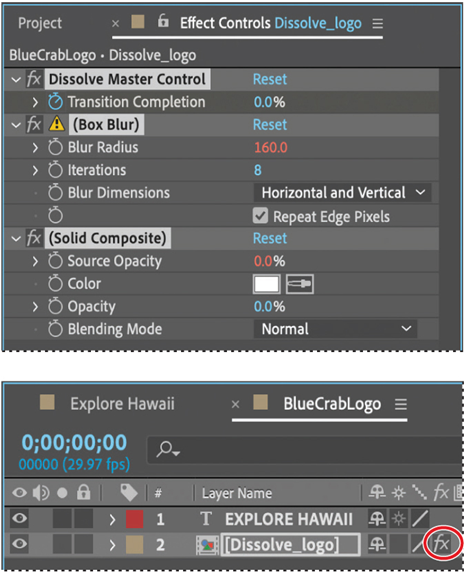
The Dissolve – Vapor animation preset includes three components—a master dissolve, a box blur, and a solid composite, all of which appear in the Effect Controls panel. The default settings are fine for this project.
6. Choose File > Save.